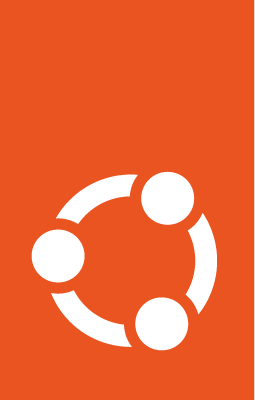Deploy OKE nodes using Ubuntu images¶
Ubuntu images are available for worker nodes on Oracle Kubernetes Engine (OKE) in Oracle Cloud. Currently there are only a select number of suites and Kubernetes versions supported due to this being a Limited Availability release. For a list of supported OKE configurations, see our Ubuntu availability on OKE page.
For node stability, the unattended-upgrades package has been removed from the Ubuntu image for OKE. Should your nodes need updates or security patches then refer to the Oracle documentation on node cycling for managed nodes and node cycling for self-managed nodes.
Prerequisites¶
You’ll need:
Oracle Cloud compartment to create the nodes.
Oracle’s
ociCLI installed.kubectlinstalled.Domain, Dynamic Group and Policy configured (Self-Managed only).
Find an Ubuntu image¶
Select a version from the available releases. The images are listed as JSON in ascending order, therefore the latest image will be at the bottom. Make note of the image path for the image you choose. The image path conforms to the following format:
<suite>/oke-<version>/<serial>/<image-name>.img
If you wish to get the latest image path, use the following command:
curl <available-releases-location-link> | jq ".[][-2] | .name"
Register an Ubuntu image¶
Images must be registered to be used with Oracle Cloud services. To learn more, refer to the Oracle Cloud documentation for managing custom images.
When registering images, the Launch mode is an option to configure. The suggested configurations are PARAVIRTUALIZED for virtual nodes and NATIVE for bare-metal nodes.
Start the registration process in Oracle Cloud by navigating to Compute > Custom Images and select Import Image. Select Import from an Object Storage URL, then paste the available releases location link with your concatenated image path into the Object Storage URL field. The URL format pasted should conform to the following:
<available-releases-location-link>/<image-path>
In the rest of the form, you must provide your Compartment, Image name, and Launch mode. Additionally the fields Operating System and Image type must be provided and use Ubuntu and QCOW2, respectively.
Lastly, select Import image and wait for the registration to complete. This process is expected to take a while.
The following command will directly import your image from a provided URI. You’ll have to provide the values below with the exception of operating-system and source-image-type which are already provided.
For more information on this command, refer to the oci docs for import from-object-uri.
oci compute image import from-object-uri \
--compartment-id <compartment-id> \
--uri <available-release-location-link>/<image-path> \
--display-name <image-name> \
--launch-mode <launch-mode> \
--image-source-object-name <object-name> \
--operating-system "Ubuntu" \
--operating-system-version <ubuntu-version-number> \
--source-image-type QCOW2
Deploy OKE Cluster with Ubuntu using OCI Web Console¶
Since this is a Limited Availability release of Ubuntu images for OKE, you can only create managed nodes through the Oracle Cloud API (oci CLI, SDK, or Terraform). The ability to create managed nodes from the Oracle Cloud UI will be added later.
Deploy OKE Cluster with Ubuntu using CLI¶
Before getting started, confirm that you have all of the Prerequisites and ensure that you have an Ubuntu OKE image registered. Make note of the architecture for the registered image, either amd64 or arm64, as you want to ensure that nodes are launched with the correct instance shapes.
Deploying an OKE cluster with Ubuntu images using the oci CLI involves three main steps:
Create the required network resources for the cluster.
Create the OKE cluster.
Create a managed node pool or self-managed nodes with Ubuntu images.
The following sections provide a general guide for each of the steps outlined above. For a full working example, please refer to our GitHub example repository.
If you already have a cluster, you can skip directly to creating a managed node pool or self-managed nodes.
Create network resources for cluster deployment¶
Before you can create and deploy an OKE cluster, you need to create the necessary network resources. This includes a Virtual Cloud Network (VCN), subnets, internet gateway, route table, and more. For a complete guide on how to set up the network resources, refer to the Oracle documentation on cluster networking.
Setting up a VCN typically requires the following (this is not an exhaustive list):
A CIDR block (range of IP addresses) for the cluster nodes.
An internet gateway (if using public subnets).
A NAT gateway and a service gateway (if using private subnets).
A route table (required if using gateways).
Subnets for worker nodes, control plane, and load balancers.
Security rules defined in security lists to control traffic between nodes and the control plane.
The following command can be used to create a VCN using the oci CLI. Replace the placeholders with your own values.
oci network vcn create \
--compartment-id <compartment-id> \
--display-name <vcn-name> \
--cidr-block <vcn-cidr-block>
The next step is to create an internet gateway, a NAT gateway and/or a service gateway. To determine which of them are needed for your cluster, refer to the same Oracle documentation on cluster networking.
# Create internet gateway
oci network internet-gateway create \
--compartment-id <compartment-id> \
--vcn-id <vcn-id> \
--is-enabled true
Next up, refer to the Oracle documentation for security lists for information on creating security rules for the nodes, control plane, and service load balancer. You can create a security list using the following command:
oci network security-list create \
--compartment-id <compartment-id> \
--vcn-id <vcn-id> \
--display-name <security-list-name> \
--egress-security-rules <rules> \
--ingress-security-rules <rules>
Now that you have the VCN, gateways, and security lists, you can create the route table and the subnets. Typically, you will need a nodes subnet, a control plane subnet, and a service load balancer subnet.
You can create a route table and a subnet using the following commands.
# Create public route
oci network route-table create \
--compartment-id <compartment-id>\
--vcn-id <vcn-id> \
--display-name <route-table-name> \
--route-rules <route-rules-with-internet-gateway>
# Create nodes subnet
oci network subnet create \
--compartment-id <compartment-id>\
--vcn-id <vcn-id> \
--display-name <nodes-subnet-name> \
--cidr-block <subnet-cidr-block> \
--route-table-id <route-table-ocid> \
--security-list-ids <nodes-seclist-ocid>
...
Similarly, create a control plane subnet and a service load balancer subnet.
Create the OKE cluster¶
To create the OKE cluster, you will need to provide the compartment ID, the VCN OCID, and the subnets for the control plane and service load balancer. For more details on cluster creation, please refer to the Oracle documentation on creating a cluster.
The following command will create the OKE cluster.
oci ce cluster create \
--compartment-id <compartment-id> \
--name <cluster-name> \
--kubernetes-version <kubernetes-version> \
--vcn-id <vcn-ocid> \
--cluster-pod-network-options <cluster-network-options> \
--endpoint-subnet-id <control-plane-subnet-ocid> \
--service-lb-subnet-ids "[<service-lb-subnet-ocid>]"
...
Once the cluster is created, you can create a kubeconfig file to access the cluster through kubectl. The following command will generate the kubeconfig file:
oci ce cluster create-kubeconfig \
--cluster-id <cluster-id> \
--file <path-to-kube-config> \
--kube-endpoint PUBLIC_ENDPOINT
Create managed OKE nodes with Ubuntu¶
Managed nodes are node instances whose lifecycle is managed by the OKE service.
To create a managed node, start by copying the following cloud-init script into a file called user-data.yaml.
#cloud-config
runcmd:
- oke bootstrap
Then, create a placement configuration file to specify where in Oracle Cloud the managed node pool should be created and save the file as placement-config.json.
[{
"compartmentId":"<compartment-id>",
"availabilityDomain":"<availability-domain>",
"subnetId":"<nodes-subnet-ocid>"
}]
Lastly, replace the values and run the following command to create the managed node pool:
oci ce node-pool create \
--cluster-id=<cluster-id> \
--compartment-id=<compartment-id> \
--name=<pool-name> \
--node-shape=<node-shape> \
--size=<pool-count> \
--kubernetes-version=<kubernetes-version> \
--node-image-id=<ubuntu-image-id> \
--placement-configs="$(cat placement-config.json)" \
--node-metadata='{"user_data": "'"$(base64 user-data.yaml)"'"}'
To view the node pool status, use kubectl with the previously created kubeconfig file.
kubectl get nodes --kubeconfig <config-path> --watch
All the nodes should show STATUS as Ready once everything is running as expected.
Create self-managed OKE nodes with Ubuntu¶
The following instructions assume that you have configured the domain, dynamic group, and policy as mentioned in the prerequisites. If you have not done this, refer to the Oracle documentation for working with self-managed nodes
Next, the self-managed node will need a custom cloud-init script which needs some specific values, namely a Kubernetes certificate from the OKE cluster and the Kubernetes API private endpoint.
Obtain the Kubernetes certificate for the current context with the following command:
kubectl config view --minify --raw -o json | jq -r '.clusters[].cluster."certificate-authority-data"'
Then obtain the Kubernetes API private endpoint using the following oci command:
oci ce cluster get --cluster-id <cluster-id> | jq -r '.data.endpoints.private-endpoint' | cut -d ":" -f1
Use these obtained values (certificate-data and private-endpoint) in the following example and save it as user-data.yaml.
#cloud-config
runcmd:
- oke bootstrap --ca <certificate-data> --apiserver-host <private-endpoint>
write_files:
- path: /etc/oke/oke-apiserver
permissions: '0644'
content: <private-endpoint>
- encoding: b64
path: /etc/kubernetes/ca.crt
permissions: '0644'
content: <certificate-data>
The following command will create a self-managed instance with your previously created user-data.yaml. The value for subnet-id should correspond with the subnet used for the nodes in your OKE cluster.
oci compute instance launch \
--compartment-id <compartment-id> \
--availability-domain <availability-domain> \
--shape <instance-shape> \
--image-id <ubuntu-image-id> \
--subnet-id <nodes-subnet-ocid> \
--user-data-file user-data.yaml \
--display-name <instance-name>
Since this command creates a single instance (node), you can rerun it multiple times to create the desired number of nodes.
You can poll the status of the self-managed nodes with the following command:
kubectl get nodes --kubeconfig <config-path> --watch
Your self-managed node is ready to accept pods when its STATUS is Ready, indicating that everything is running as expected.
Deploy OKE Cluster with Ubuntu using Terraform¶
Before getting started, confirm that you have all of the Prerequisites and ensure that you have an Ubuntu OKE image registered. Make note of the architecture for the registered image, either amd64 or arm64, as you want ensure nodes are launched with the correct instance shapes.
For this guide we’ll use our GitHub example repository as a base. It contains all of the HCL to launch the networking, cluster and nodes using the OCI Terraform Provider and OKE Terraform Module.
Setting up the Terraform Project¶
Get started by cloning the GitHub example repository and change directory to the Terraform example.
git clone https://github.com/canonical/oracle-doc-examples
cd oracle-doc-examples/deploy-oke-using-ubuntu/terraform
The Terraform example directory should look like the following.
.
├── data.tf
├── locals.tf
├── modules.tf
├── outputs.tf
├── providers.tf
├── README.md
├── self_managed.tf
├── terraform.tfvars.example
├── user-data
│ ├── managed.yaml
│ └── self-managed.yaml
└── variables.tf
Before deploying the OKE resources you must initialize the Terraform project with the following command. This will download all of the required providers and modules to launch the configuration.
terraform init
The Terraform example includes a template to create your terraform.tfvars file. This file contains all of the cluster and image configurations including the Kubernetes version and image OCID.
cp terraform.tfvars.example terraform.tfvars
Creating the OKE Cluster¶
Once you completed the Setting up the Terraform Project section, the contents of terraform.tfvars should contain the following Terraform variable assignments.
# Required
tenancy_ocid = "ocid1.tenancy.oc1..xxxxxxxxxxx"
user_ocid = "ocid1.user.oc1..xxxxxxxxxxx"
compartment_ocid = "ocid1.compartment.oc1..xxxxxxxxxxx"
fingerprint = "xx:xx:xx:xx:xx:xx:xx:xx:xx:xx:xx:xx:xx:xx:xx:xx"
private_key_path = "~/.oci/oci.pem"
region = "us-phoenix-1"
kubernetes_version = "v1.32.1"
image_id = "ocid1.image.oc1.phx.xxxxxxxxxxx"
ssh_public_key_path = "~/.ssh/id_rsa.pub"
ssh_private_key_path = "~/.ssh/id_rsa"
# Optional
public_nodes = false
architecture = "amd64" # or "arm64"
add_managed_nodes = false
add_self_managed_nodes = false
Most of the values for the terraform.tfvars can be found in your ~/.oci/config file or by searching for each service in the OCI Web Console.
Note
To be clear, you cannot use any Ubuntu image_id, but only Ubuntu OKE specific images that have been downloaded and registered or images that you can found through the oci_core_images Terraform API. If you do find them through the Terraform API, they must be denoted as specifically Ubuntu OKE.
After configuring your terraform.tfvars then you are able to deploy a cluster with the following command.
terraform apply
Terraform will then provide the following permission prompt for creating all the required OKE cluster resources.
Plan: 61 to add, 0 to change, 0 to destroy.
Changes to Outputs:
+ apiserver_private_host = (known after apply)
+ cluster_ca_cert = (known after apply)
+ cluster_endpoints = (known after apply)
+ cluster_id = (known after apply)
+ cluster_kubeconfig = (known after apply)
+ vcn_id = (known after apply)
+ worker_subnet_id = (known after apply)
Do you want to perform these actions?
Terraform will perform the actions described above.
Only 'yes' will be accepted to approve.
Enter a value: yes
After agreeing, the required cluster resources will be created but by default you will not have access to the cluster. The Terraform example does provide the cluster’s kubeconfig via an output though. The following command will create the ~/.kube/ directory and write the kubeconfig to ~/.kube/config.
mkdir -p ~/.kube/
terraform output -json cluster_kubeconfig | yq -p json | tee ~/.kube/config
Which should allow you to verify cluster connectivity.
kubectl cluster-info
The following indicates you connected to the cluster.
Kubernetes control plane is running at https://<public-ip>:6443
CoreDNS is running at https://<public-ip>:6443/api/v1/namespaces/kube-system/services/kube-dns:dns/proxy
Adding OKE Nodes with Ubuntu¶
After completing the Creating the OKE Cluster section, you will now have a cluster at your disposal but there aren’t any nodes added yet. You can view the node status with the following command.
kubectl get nodes
This output verifies there aren’t any nodes in the cluster.
No resources found
To clarify, OKE offers 2 different node types to add to the cluster, Managed and Self-Managed. From an Ubuntu OKE node perspective, the differences are regarding the user-data that is provided to the nodes through cloud-init and how the nodes are provisioned, Node Pools for Managed and Instances for Self-Managed.
To further illustrate these differences, the following user-data below is from the Terraform example.
The Managed nodes user-data is quite simple.
#cloud-config
runcmd:
- oke bootstrap
While the Self-Managed user-data requires variable substitution from Terraform for the cluster certificate and private control plane IP.
#cloud-config
runcmd:
- oke bootstrap --ca ${cluster_ca_cert} --apiserver-host ${api_server_endpoint}
write_files:
- path: /etc/oke/oke-apiserver
permissions: '0644'
content: ${api_server_endpoint}
- encoding: b64
path: /etc/kubernetes/ca.crt
permissions: '0644'
content: ${cluster_ca_cert}
Finally, to actually launch Ubuntu OKE nodes we can do this by configuring the variables assigned in terraform.tfvars or by command-line override.
Recall the contents of terraform.tfvars.
# Optional
public_nodes = false
architecture = "amd64"
add_managed_nodes = false
add_self_managed_nodes = false
If you set add_managed_nodes or add_self_managed_nodes to true, then the next time you run terraform apply, Terraform will attempt to update the state and create the nodes.
Alternatively, you can override these variables directly from the command line and they will override the terraform.tfvars file.
terraform apply -var="add_managed_nodes=true" -var="add_self_managed_nodes=true"
Note
Both node types can be enabled independently, therefore you could have just Self-Managed, Managed or both.
After executing terraform apply with one of the methods above then Terraform will begin updating the state and creating the appropriate nodes. You can watch the nodes register in the cluster with the following command.
kubectl get nodes --watch
Which should provide output similar to:
NAME STATUS ROLES AGE VERSION
10.0.101.01 Ready node 2m v1.32.1
10.0.102.02 Ready node 2m v1.32.1
10.0.103.03 Ready node 2m v1.32.1
If you wish to delete the nodes but maintain the cluster then all you need is disable the node variables like:
terraform apply -var="add_managed_nodes=false"
Alternatively, you can tear down the nodes and all other resources deployed by Terraform with the following command.
terraform destroy
Further references¶
For more information about oci CLI and managing self-managed nodes on your cluster, refer to the Oracle Documentation: